The original version of Android did not include any accessibility solutions. But Google has slowly added more and more accessibility features to its platform over the past decade. In 2018, Google released Voice Access, a way to control your smartphone with just your voice. While it was amazing back then, Android 11 got even better. Fortunately, because of these improvements, we can now set up an Android smartphone with voice access. To get started, on the initial setup screen, you should select the Help options menu and tap Set up with your voice. For the purposes of this tutorial we’ll be using a Google Pixel 6a, but the process should be similar to any Android device running Google Mobile Services.
The next screen explains Voice Access, an Android accessibility service that helps you control your device by voice. You can speak to type, scroll, and even tap buttons. There is a button in the lower right corner. Press to activate voice access. Before voice access is activated, a screen will appear explaining how it works.
While the screen is on, a blue microphone icon will appear on the screen, which means the phone is listening to your commands. Although Google recommends that Voice Access listen for commands while the screen is on, you can disable this. When the feature is turned off, it only listens for commands for the first 30 seconds, after which it turns off the microphone.
Once you reach the Voice Access is now listening screen, you can begin using commands. From here, say “Continue tap” to continue. In the future, you can give the phone a variety of commands. You can try different commands on the fly, or if you want more guidance, you can check out the detailed list of commands below.
Basic and navigation voice commands
General commands
- Open [app]
- Go back
- Go home
- Show notifications
- Show quick settings
- View recent apps
Voice Access Help
- What can I say?
- Show all commands
- open tutorial
- show numbers
- hide numbers
- Show Labels
- Hide caption
- what is [number]?
- Quit Voice Access
- Submit feedback
settings
- Turn on Bluetooth
- Turn off Bluetooth
- turn up the volume
- Turn down the volume
- Turn [media/alarm/phone] volume up
- Turn [media/alarm/phone] volume down
- Mute
- Be silent
- Unmute
- Mute [media/alarm/phone] volume
- Unmute [media/alarm/phone] volume
- Turn off device
assistant
You can speak commands to the Google Assistant, such as:
- Hey Google, set the timer for [amount of time]
- Hey Google, turn on the flashlight
- Hey Google, when was the Empire State Building built?
- Hey Google, who invented Google?
Voice Access Numbers
To show a number overlay next to everything on your screen, you can say “show numbers”. If you’re not sure about something, you can also say “Show labels” for suggestions on what’s on the screen.
Search in apps
You can quickly search an app as long as it has a search box by typing “Search for.” [shoes]“.
answer calls
If someone calls you, you can answer the call by saying “answer call”.
gesture commands
touch gestures
- Beat [OK]
- [OK]
- Long press
- turn on
- Switch off
- Extend [notification]
- collapse [notification]
swipe gestures
- Scroll [up, down, left, right]
- Scroll [up, down, left, right] on
- scroll up
- Scroll down
- Swipe forward
- swipe backwards
grid selection
Instead of selecting specific objects, there is also the option of navigating using a grid.
- To start grid selection, say “Show grid.”
- To make the grid bigger or smaller, say “More squares” or “Less squares”.
- To interact with the grid, say a number or use commands. For example:
- “3”
- “Touch 7”
- “Swipe right” or “Swipe left”
- “Scroll up” or “Scroll down”
- “5 swipe up”
- “Swipe left on 12”
- “jamming”
- “pinch”
- To hide the grid, say “Hide grid”.
enlargement
You can use these commands to enlarge or enlarge the screen on your Android device.
Start enlargement
- Start enlargement
- Start zooming
Zoom in or out
- Enlarge
- zoom in
- Extend
- zoom out
Pan up, down, left or right
- Scroll [up, down, left, right]
- Pan [up, down, left, right]
- Move [up, down, left, right]
- walk [up, down, left, right]
stop enlargement
- stop enlargement
- Stop zooming
- Cancel zooming
text editing
Voice Access isn’t just for actions, you can also enter, edit, and format text using your voice. When the feature is used, it shows a blue border around the text that can be edited. If no blue frame is available, you can move to a new text box by saying the number.
Tips:
- Substitute [word or phrase] with your own commands.
- Marked commands
Work for characters, words, sentences, lines, paragraphs, or pages.
- insert text [word or phrase]
- [word or phrase]
- Type
- Cancel
- To repeat [word or phrase] insertion [word or phrase]
- before [word or phrase] insertion [word or phrase]
- after [word or phrase] insertion [word or phrase] in between [word or phrase]
- and
- Format email[email protected]Note: This command will format nearby text as an email address if possible. For example, to format the text “info at company dot com” as an email address (
- ) say “format email”.
Finish editing
- replace texts [word or phrase] Substitute [word or phrase]
- With [word or phrase] Replace everything in between [word or phrase] and [word or phrase]
- With [word or phrase]
- Benefit [word or phrase]
- Capital letter [word or phrase]
lowercase letters
- Delete texts
- Extinguish
- Delete everything [word or phrase]
- Extinguish
- Delete at the beginning
- Delete to the end
- Delete selected text [word or phrase] Delete from [word or phrase]
- to [3] Extinguish
- Words* [5] Delete the next one
Sentences*
- Move the cursor
- Go to the beginning
- Go to the end [word or phrase]
- After that, move [word or phrase]
- move before [word or phrase] Move between [word or phrase]
- and [4] Right
- Characters* [6] Left
Words*
- select text
- Select all text
- Deselect all text
- Choose to the beginning
- Choose to the end [word or phrase]
- Choose [word or phrase] Select from [word or phrase]
- to [5] Choose
- Sentences* [6] Choose the next one
lines*
Cut, copy and paste
- Show or hide keyboard
- show keyboard
Hide keyboard
Quit Voice Access
- If you want to end Voice Access, you can do one of the following:
- Touch anywhere on the screen.
- Say, “Stop listening.”
- Turn off the screen. To save battery, Voice Access will automatically exit when the screen is off. Open your notification bar, then tapTouch to pause
- .
- If you set up a Bluetooth switch, you can press the switch to stop voice access.
If you have the “Timeout after no speech” option enabled in Voice Access settings, you can wait thirty seconds.
If you want to disable Voice Access entirely, you can navigate to the Settings menu, Accessibility, and then Voice Access.
As you can see, there are many commands that can guide you through pretty much anything, and there are also many different options when it comes to navigation. When too many options are available, you’ll see placemarks to help you navigate, as Voice Access can understand the context of the screen. You can see an example of this in the image on the right. From this point you can proceed through the menus and when you reach the end you will have set up your Android device with voice access.
#set #Android #smartphone #Google #Voice #Access

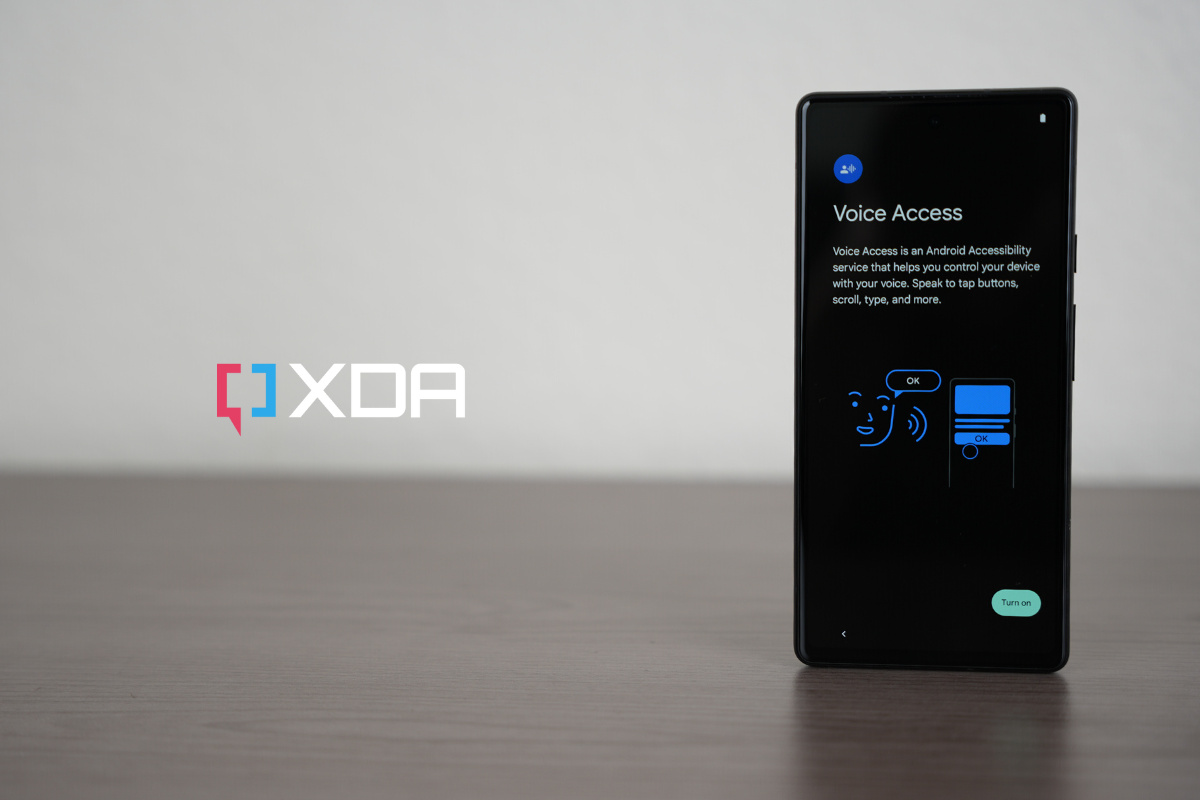
Leave a Comment