The Samsung Galaxy Z Fold 4 is a very unique device that comes with a foldable display. It’s an interesting form factor that will fundamentally change the way you do many things on your smartphone. But how do you handle some basic functions like screen recording or taking a screenshot? Luckily, the basic features you use every day haven’t changed. So if you have ever taken a screenshot or recorded the screen on a Samsung phone or any Android phone, you will feel right at home. In this post, we discuss the different ways you can take a screenshot and screen record on Galaxy Z Fold 4.
Note: The Samsung Galaxy Z Fold 4 has two different displays – an outer cover screen and the main display on the inside. The phone takes the screenshot or records the screenshot that is currently active. There’s no way to take a screenshot yet, or record both screens at the same time.
Different methods to take a screenshot on Galaxy Z Fold 4

The easiest way to take a screenshot on the Galaxy Z Fold 4 is to turn down the volume and press the power button at the same time. This is the most common way to take a screenshot on almost all Android phones, and it also works on the Galaxy Z Fold 4. However, there are a few other ways to take a screenshot on the Galaxy Z Fold 4, so let’s go through them through together.
Using Flex mode
One of the best things about the Galaxy Z Fold 4 is that the hinge is sturdy enough for you to half open the main screen and set it on a flat surface. This automatically triggers Flex mode, which is a very smart way to use screen real estate to deliver a new experience. We recommend checking out our Flex Mode walkthrough to learn more about this particular feature. First, let’s see how to take a screenshot in Flex mode:
- With Flex mode enabled, go to the page you want to take a screenshot of.
- Now fold the display in half and wait for Flex mode to activate.
- The lower part of the screen will now show you a directional pad with a series of icons.
- One of them is a screenshot icon. Just select it to take a screenshot.
-
Samsung flex mode screenshot icon
-
Current screenshot of the upper part of the display
Keep in mind that the screenshot option in Flex mode only captures the top part of the display with the main content. The lower part with the directional pad and the touchpad is not part of your screenshot. You have to use the volume up and power button to take a screenshot of the whole screen.
With Bixby or Google Assistant
Yes, Bixby is still a thing on Samsung phones that you can use to perform various tasks. In that case, you can use Bixby to take a screenshot for you. That’s how it’s done:
- Navigate to the page you want to capture and enable the Bixby Assistant.
- You can wake up Bixby by either pressing and holding the power button or by saying “Hey, Bixby!”
- Once Bixby is active, just say “take screenshot” to quickly take a screenshot of the display.
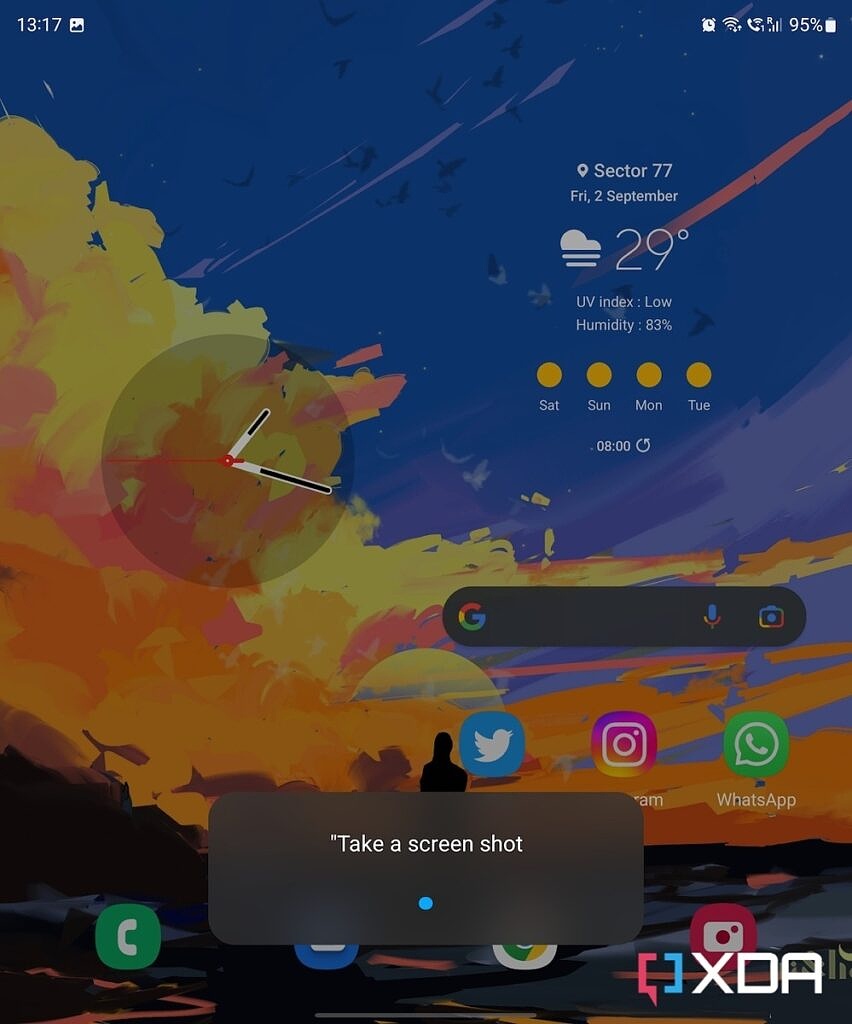
You can also do this with the help of Google Assistant. All you have to do is wake up Google Assistant instead of Bixby and issue the same command.
Different methods of screen recording on Galaxy Z Fold 4
There are several ways to start a new screen recording on the Galaxy Z Fold 4. Let’s look at both methods to find out which one is more convenient to quickly start recording your screen:
Using the screen recording tile in quick settings
The first way is to start a new screen capture from the tile in the quick settings menu. That’s how it’s done:
- Find the Screen Recorder option in the quick settings menu by swiping down on the notification center.
- The Screen Recorder tile is enabled by default on the Galaxy Z Fold 4, so you should find it very easily.
- Now just select the “Screen Recorder” option to see a pop-up window where you can set your recording preferences.
- Select Start Recording once you’ve adjusted the settings and you’re good to go.
-
Select the “Screen Recorder” option from the quick settings menu
-
Screen recording settings pop-up window
Using Bixby to record the screen
The other method is to use Bixby to start a new screen recording. For this method, simply say, “Hey Bixby, start a screen capture.” This brings up the pop-up menu again, where you can set your screen capture preferences. Adjust the right settings and you’re good to go.
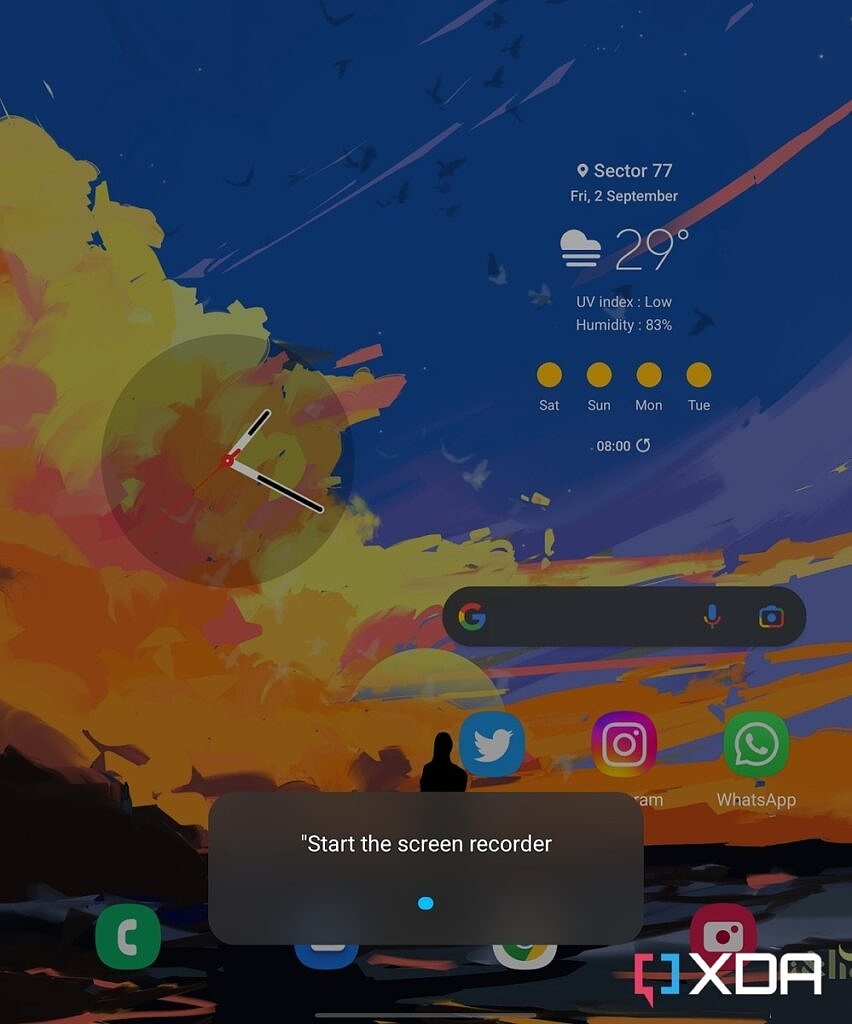
These were some of the ways you can take a screenshot or start a new screen recording on your Galaxy Z Fold 4. We believe the easiest way to take a screenshot is to turn down the volume and press the power button at the same time. And the easiest way to start a screen recording is to select the “Screen Recorder” tile in the quick settings menu, as it’s always accessible and more reliable than waking up Bixby and hoping it understands your command.

The Galaxy Z Fold 4 makes fewer compromises, is more durable and overall a significantly better smartphone than its predecessors.
The Samsung Galaxy Z Fold 4 is now available with some solid deals that can save you a ton of money when you buy it. There’s definitely a bit of a learning curve getting used to this foldable device, but the basic features are all there and work as expected.
#screenshot #screen #recording #Galaxy #Fold

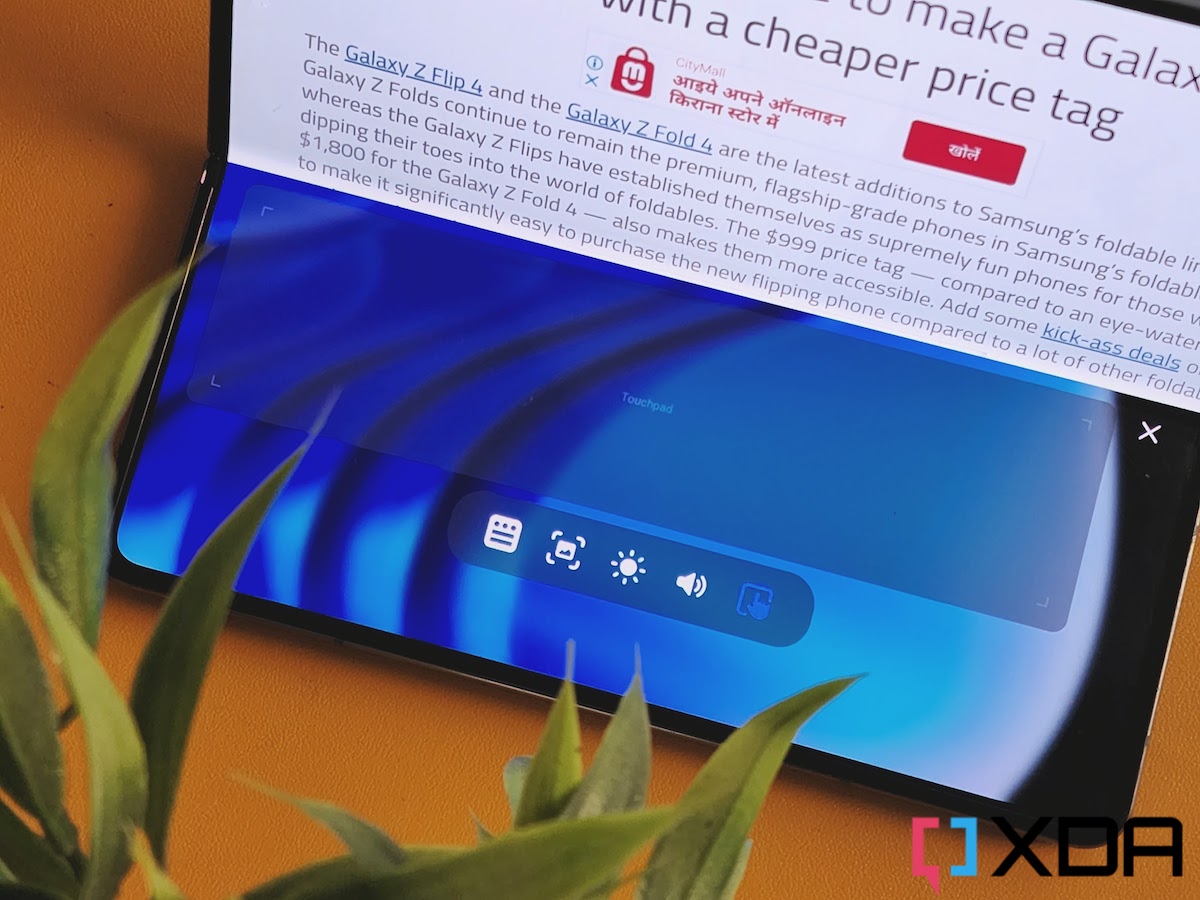


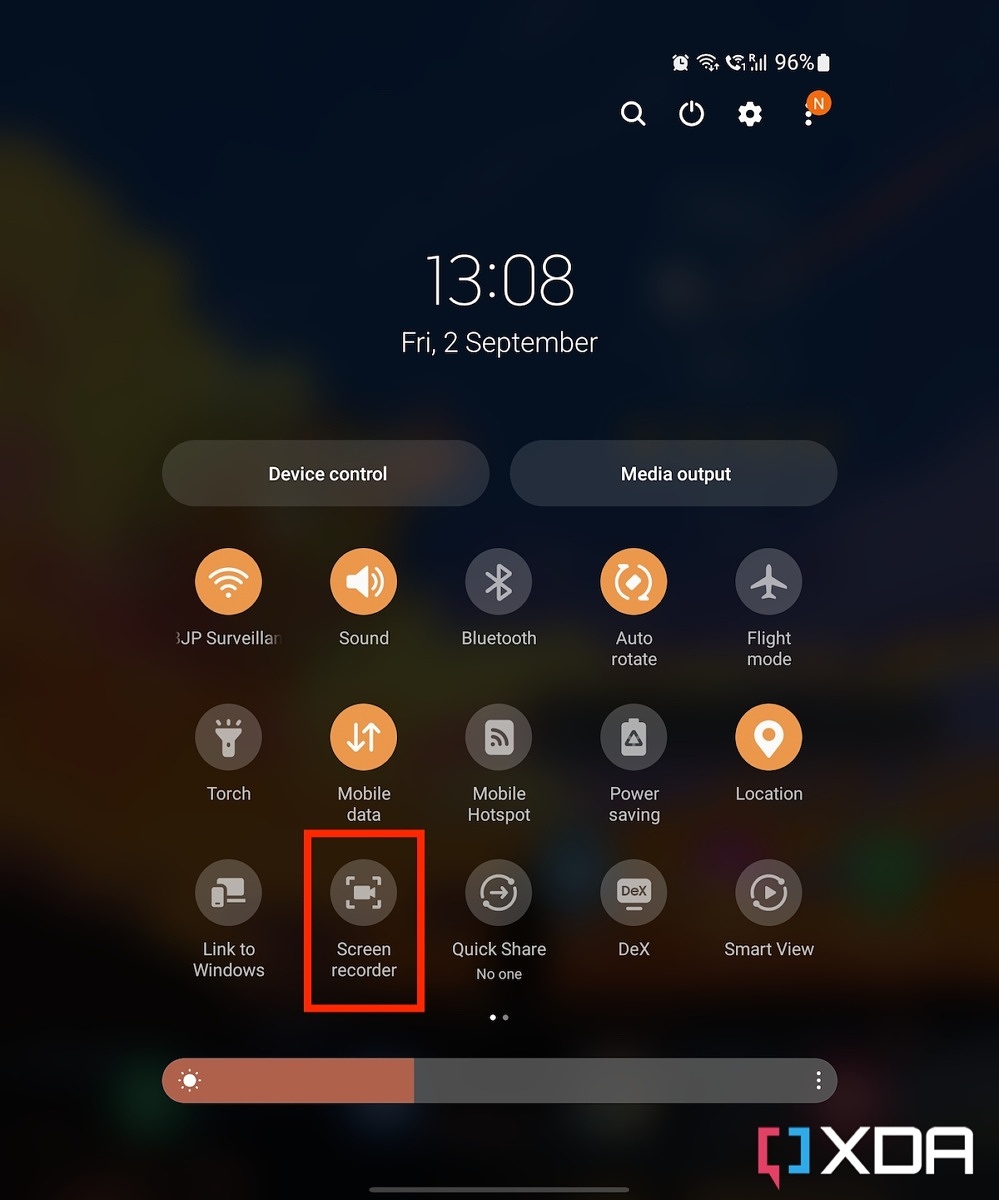
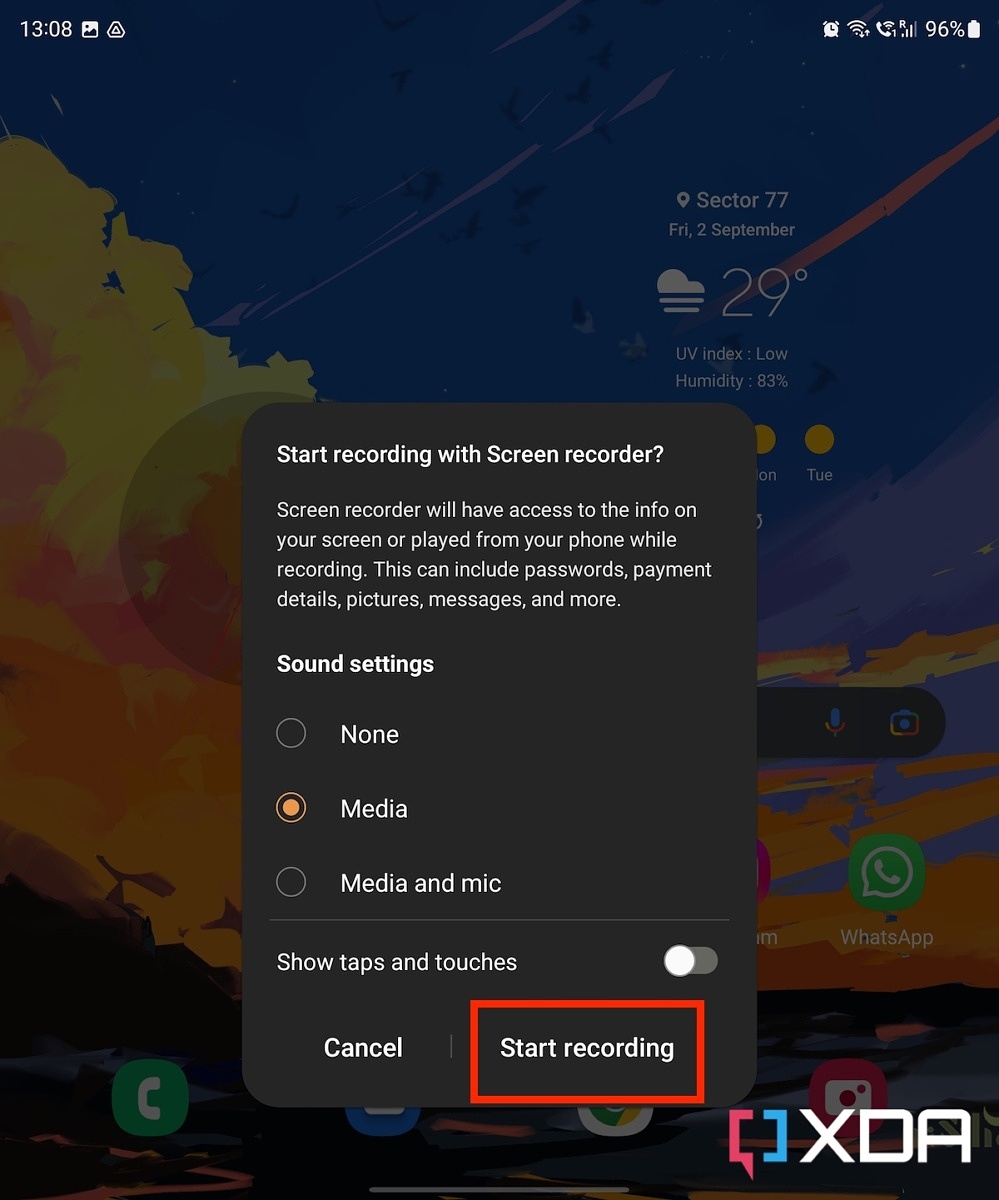
Leave a Comment