Several phone makers added some sort of motion photo feature to their phones a few years ago. Although the name changes from smartphone to smartphone – some call it Motion Photo, Live Photo, Moving Picture, Top Shot or whatever (I invented one of them, guess which one) – the main advantage is the same: pictures move.
Here’s the thing: I used to turn off motion photos all the time, thinking it was pretty useless. Who wants pictures? movement? That’s what videos are for. At least that’s how I felt until I became a father – now moving photos are essential. The feature saved so many pictures I snapped of my very, very shaky daughter because even if I don’t get the shot, it’s probably in the moving photo.
That’s why I’ve made sure that Motion Photos is enabled on every device I use (currently that’s the excellent Pixel 6a). Below is a brief overview of how the feature works and the steps to enable it on some popular smartphones.
This is how moving photos work
Motion photos rely on a fairly complex mix of machine learning (ML) and software tricks, but the basic premise is capturing a short video when people press the shutter button. The thing is, a video is just a stream of images being stitched together, and most modern smartphones are already taking a bunch of photos when you press the shutter button for things like HDR.
This is of course a very simple explanation – there is much more to it than that. Google has an entire blog post about their Motion Photo technology, which does a great job showcasing some of the complex ML work that goes on in the background – it’s likely that other manufacturers are using similar systems.
It’s worth noting that some parts of Motion Photos are fairly consistent across devices. Whether you’re using an Apple or Android phone, you should be able to play a moving photo by pressing and holding the photo when viewing it in your gallery. Also, I’ve noticed that the actual photo often looks better than the motion photo, partly because the photo generally takes full advantage of image processing and HDR while the motion photo doesn’t.
How to enable moving photos
iPhone

Apple’s “Live Photo” function can be easily switched on and off directly in the camera. Look for the bullseye-like icon in the top-right corner of the camera — if it’s yellow, Live Photos are enabled. If it’s white and crossed out, Live Photos are disabled.
In the Apple Photos app, look for the “Live” icon in the top left corner when viewing a picture to determine if a picture is also a Live Photo.
Google Pixel
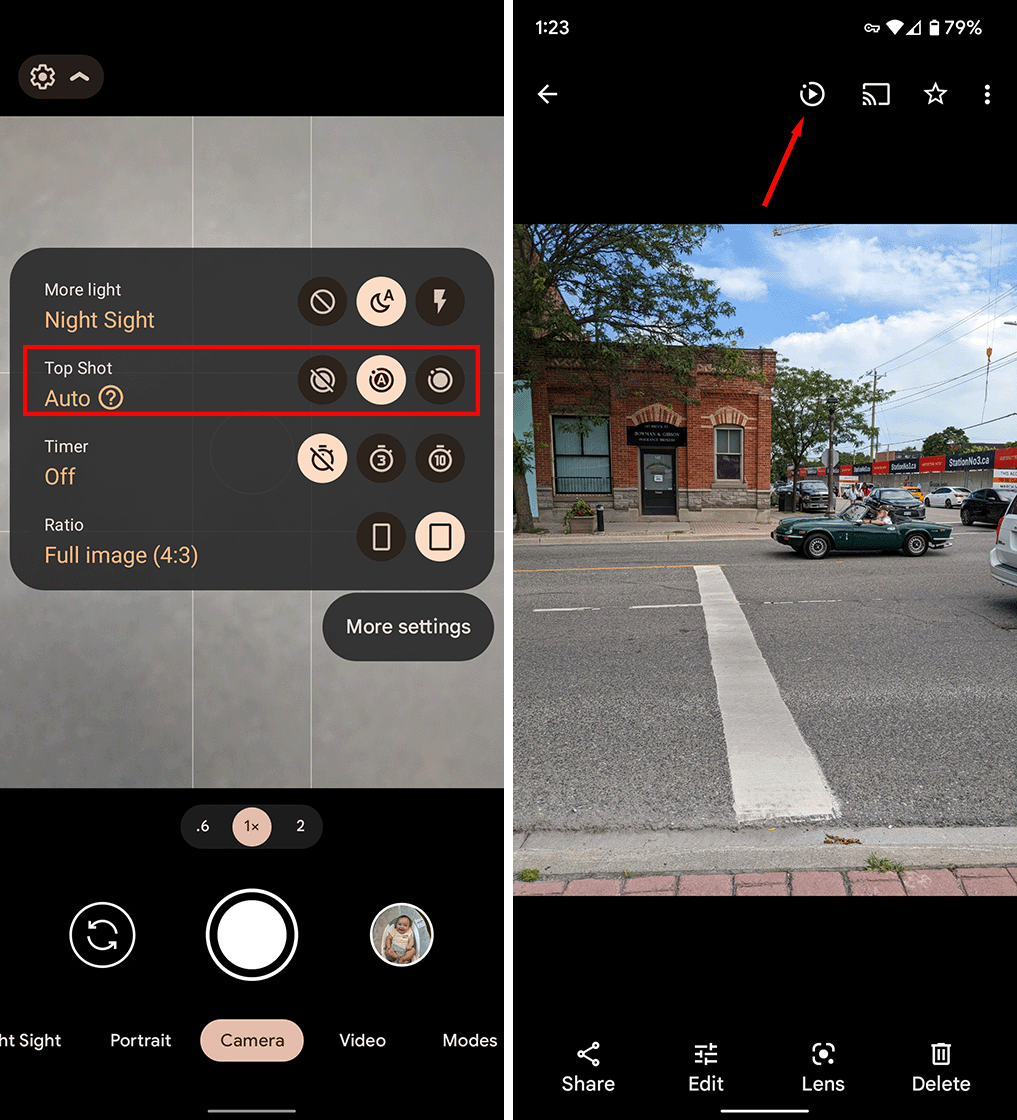
Google wrapped its motion photo feature into something called “Top Shot” when the Pixel 3 launched. Top Shot adds some additional features to moving photos, such as: B. Automatically suggesting the best picture based on everything captured with the moving photo. This is part of what made Motion Photos such a lifesaver for me, as I could snap a picture of my daughter and then use Top Shot to select the motion photo frame where she’s actually still smiling.
To enable Top Shot in the Google Pixel camera app, tap the settings icon in the top-left corner, then select one of three options: Off, Automatic, or On. I usually run with Auto as it’s pretty good at capturing moving photos and running Top Shot when I need it (e.g. taking a picture of my daughter) and when I don’t (e.g. when I take a picture of a flower). .
In the Google Photos app, look for a circle icon with a play button at the top of the screen when viewing a photo (usually next to the cast button). This icon marks the photos with motion – you can press and hold the image or tap the icon to play the motion.
Samsung Galaxy
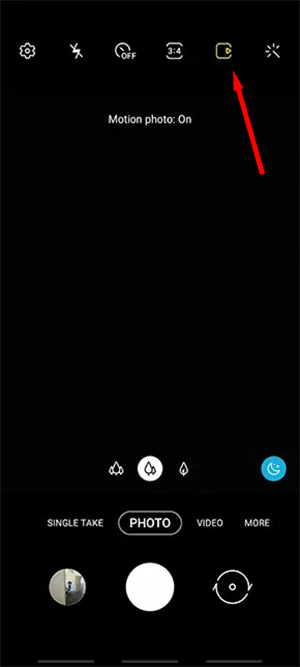
Likewise, you can enable motion photos on Samsung phones in the camera app. Look for a square icon with a triangle intersecting the right edge – this is the motion photo icon. Tap to turn Motion Photos on or off.

To view a moving photo, look for the View Moving Photo button in the Samsung Gallery app.
Photo credit: Samsung
#Heres #turn #moving #photos #iPhone #Android

Leave a Comment