Samsung phones offer a very different experience to Google’s thanks to One UI being layered on top of the stock Android operating system, but it goes beyond that. The company offers its own apps including an app store, gallery, file manager and web browser in the form of Samsung Internet.
Samsung Internet comes pre-installed with all other apps on even the best Samsung Galaxy smartphones and cannot be uninstalled. This push-down approach seems to tarnish the browser’s reputation, but how does it really get fair?
This article covers everything you need to know about Samsung Internet, including its history, notable features, and how it compares to Google Chrome.
A Brief History of Samsung Internet
Samsung created its internet browser as the default option on its Galaxy devices in 2012. But it wasn’t designed just for mobile phones, or just to build a browser. In this way, the company brought the Internet to its products, including tablets, Gear Watch, Smart TVs, Gear VR, and home appliances.
In its early days, Samsung Internet was not Chrome-based. However, about a year later, in 2013, the OEM decided to base the browser on Chromium, although options like WebKit, Gecko, and Blink were considered. The first iteration of the new browser shipped with a version of the Galaxy S4 later that year.
In 2015, the browser was made available for download on the Google Play Store before making its way to Tizen smartwatches via the Samsung Galaxy Store. As of 2016, Samsung estimated that it had approximately 400 million monthly active users. Recent studies show that Samsung Internet holds 5.48% of the mobile and tablet browser market.
The remarkable features of the browser
While many users see Samsung Internet as an unnecessary complement to the company’s proprietary Android skin, it has several notable features that make it one of the best and most complete mobile browsers out there. Here are some of them.
A password protected secret mode
Incognito mode is a staple of most browsers, allowing you to browse the web without worrying about saved search history, cookies, and data collection (to an extent). But these features are not really helpful for the average user. Samsung Internet goes one step further with its more convenient secret mode.
In addition to the previously mentioned features, the browser has the option to block access to secret mode with a password, fingerprint ID or face recognition so that only you can access your private tabs. In addition, hide files downloaded in secret mode from gallery so that they can only be viewed in secret mode.
To protect secret mode with a password:
- Start the browser.
- Tap the Hamburger menu button in the lower right corner of the screen.
- Choose settings from the options.
- Go to Personal browsing data under the privacy Tab.
- Choose Secret mode settings from the end of the list.
- Toggle the button next to Toggle use password.
Privacy Dashboard
Most websites offer anti-tracking and pop-up blocking features. However, Samsung Internet provides an informational dashboard of your web browsing sessions for the week. You can see which websites you have been following and which websites, pop-ups and automatic downloads have been blocked.
There’s also a smart anti-tracking feature that you can set to always block websites from following you around the web, or only do so when secret mode is enabled.
To configure Smart Anti-Tracking:
- Navigate to settings.
- Choose Browsing the privacy dashboard.
- Beat Intelligent anti-tracking.
- Choose an option.
video assistant
If you watch a lot of video content in your browser, you can attest that many websites host their videos on platforms other than YouTube. As a result, the playback controls could be different and sometimes unintuitive. Video Assistant is Samsung’s way of simplifying the experience by offering a single layout for online videos. This gives you a set of floating play buttons that are the same regardless of the site you’re on.
The tool includes common controls like auto-rotate, resize video, and lock to restrict changes. You can swipe up and down on the left and right sides of the screen to increase or decrease the brightness or media volume, or swipe left or right from the center to fast forward or rewind the video. Double tap to rewind and fast forward 10 seconds is also supported. The only thing missing is the ability to change the video quality.
How to activate the video assistant:
- start the browsers.
- open that settings menu.
- Go to Useful functions.
- Turn the video assistant Switch.
Lots of customization options
When you think of customizability, browsers don’t immediately spring to mind unless you’re using Samsung Internet. Its customizations go beyond add-ons by giving you options to make the browsing experience your own.
For starters, you can tweak the browser’s main menu by adding or removing icons, just like Android’s quick settings menu. Just tap on the hamburger icon in the bottom right corner of the screen and long press on any of the options to get started.


You can show or hide the status bar, tab bar, or bookmarks bar, or change the position of the address bar from top to bottom for better accessibility. See the options below layout and menus on the settings page. But there is more.


go to Web page view and scrolling you can change the position of the scrollbar or hide it, adjust the text size on web pages, enable or disable zoom, enable or disable zooming on pages, adjust the font size on websites or always use the desktop layout. You can also enable buttons to jump to the top or bottom of a page.


Samsung Internet vs Google Chrome
You can’t talk about mobile browsers without mentioning Google Chrome, the most popular option with over 10 billion downloads. So how does Samsung Internet stack up against Google’s solution?
Both software solutions are similar in terms of browsing speed. So the main differences are customization, cross-platform syncing, and so on. Samsung Internet is the more customizable option of the two. Its secret mode is also more robust than Chrome’s incognito. And there’s no denying the appeal and usefulness of the video assistant and privacy dashboard.
The only thing Chrome has to offer is that Samsung Internet struggles to compete in multi-platform support and syncing. If you want to surf the web on your phone and continue on your Windows laptop, MacBook, or Chromebook and vice versa, there’s no better option than Chrome. And since you’re signed in with your Google account, signing in to supported sites is a breeze.
For a more in-depth comparison, read our Samsung Internet vs. Google Chrome article.
Samsung Internet deserves more credit than it gets
Samsung Internet is often seen as an unnecessary add-on (bloatware) bundled with Galaxy phones. And while this can be annoying, especially since you can’t uninstall the browser, the app is excellent, outperforming Chrome in many ways. You could say that it’s arguably the better option for those who don’t care about cross-platform syncing.
If you’re among the millions of people who have overcome the backlash and decided to use the browser, here are some Samsung web tips and tricks to improve your experience.
#Samsung #Internet

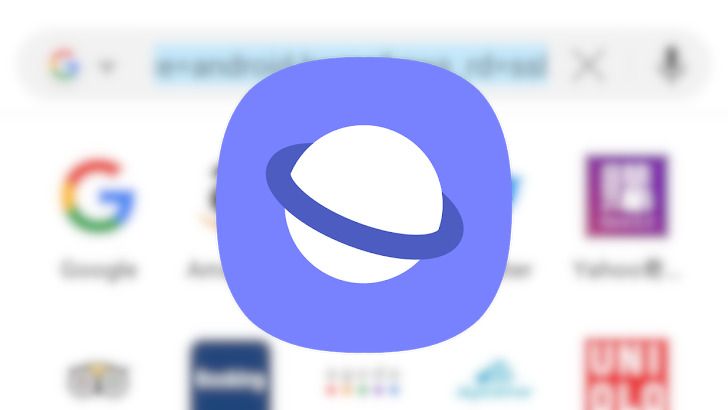









Leave a Comment