Podcasts are one of the main ways many of us hear the latest in-depth discussions on the topics that interest us most. With the wide range of podcasts on the market today, they are a fundamental part of most streaming services.
Amazon recognized this and worked hard to make playing podcasts with Alexa as seamless as possible. With multiple options to choose from, anyone can play podcasts, even without a subscription.
We’ll give you the exact steps you need to set up and start playing podcasts with your Alexa device.
Connect your regular podcast provider
Every Alexa device has access to the free subscription tier of Amazon Music. The music selection is relatively limited, but the podcast library is packed with shows you often watch on subscription-based platforms.
Popular Amazon original and exclusive shows like the true crime meets music podcast Disgraceland and How I Built This, a show that tells the stories behind some of the world’s best-known companies, compete with some of the exclusive shows hosted on others Platforms like Spotify can be found or Apple Music.
Because of this, there’s no technical need to link an additional service, as there’s a good chance your favorite podcast is already there. By default, podcasts are played through Amazon Music without having to set up Amazon Music. For example, you can just say, “Alexa, play Disgraceland,” and Alexa will start playing the latest episode. You can browse the selections in the Amazon Music Podcasts section.
However, if your chosen streaming service has an exclusive offer you want to listen to, or you simply prefer a different platform, you’ll need to link your service to Alexa. Here’s how.
Associate a service
In this example we use Apple Podcasts. But the process is virtually identical no matter what platform you’re setting up.
To start you need to activate the skill:
- Open the Alexa app (available for iOS and Android) and navigate to More Tab.
- Beat settings.
- Search and select Music & Podcasts.
- Press Link New Service.
- Tap your favorite podcast service.
- Once the skill page appears, select Activate to use.
Now that the skill has been activated, we need to link an account:
- Beat settings on the podcast’s skill page.
- click connect account.
- Now follow the on-screen instructions to log into your account and grant any permission requests.
- Your account is now linked to the skill. Beat Close.
Easy enough right? Well, if you want to play a podcast, all you have to do is say, “Alexa, play (podcast name) on (service).” For example, we could say, “Alexa, play The Tim Ferriss Show on Apple Podcasts.”
If you want to simplify things, you can skip specifying the service by setting a default podcast platform.
Set a default service
To have Alexa choose your preferred platform for playing podcasts by default, follow these steps:
- Open the Alexa app and navigate to More Tab.
- Beat settings.
- Search and select Music & Podcasts.
- Press at the top of the list standard services.
- Now tap on the podcast section at the bottom and select the service you want.
Now when you type podcast-related commands, they’ll go straight to your platform. For example, now you can just say, “Alexa, play The Tim Ferriss Show,” and it will use Apple Podcasts to play the latest episode.
Manage your podcasts
Using your voice to manage podcasts with Alexa is pretty intuitive. Here’s a list of Alexa commands you can use to make podcast navigation easier:
- “Alexa, play (podcast name).”
- “Alexa, pause podcast.”
- “Alexa, play podcast.”
- “Alexa, play the next/previous episode” (Note: the next episode is more recent and vice versa).
- “Alexa, fast forward/backward x minutes.”
- “Alexa, go to x minutes and y seconds.”
- “Alexa, turn the volume up/down by x%.”
- “Alexa, stop the podcast in x minutes.”
The Alexa app can also be helpful for navigating to specific parts of an episode or selecting episodes if Alexa is having trouble understanding your query.
You can also see your recently played podcasts and switch between episodes in the Alexa app. However, this feature is only useful for very limited navigation: recently played episodes are displayed and can be played and skipped, with the ability to skip to the next/previous episode. It is currently not possible to navigate through the broadcasts of the podcast as on the native platform.
To do this, simply tap To play in the bottom toolbar, then select your podcast and the device you want to play it on. If you want to manage a podcast that’s currently playing, tap Running now just above the bottom toolbar. Here you can scrub through the episode, play/pause, randomize episodes, skip to next/previous episode and adjust volume.
Use a dedicated podcast skill
If you’re having trouble with any of the platforms available to link to Alexa, there are a couple of alternatives.
turn on
Another built-in default skill is TuneIn, a radio and podcast player that’s sometimes used through Amazon Music, depending on your request and hearing aid. Conveniently, TuneIn lets you browse podcasts and select episodes in the Alexa app.
Choices are pretty limited compared to even Amazon Music, let alone a titan like Spotify or Apple Podcasts. Still, there are quality programs with podcasts like Stuff You Should Know, Dateline NBC, and a few different NPR shows.
The voice commands for the TuneIn skill follow the same format as before: just say, “Alexa, play (podcast name) on TuneIn.”
Some users report having trouble asking Alexa to play certain episodes with TuneIn. Therefore, it is advisable to use the Alexa app whenever you encounter any problems. Follow these steps to access TuneIn’s library:
- Open the Alexa app and navigate to To play Tab.
- Next to TuneIn Local Radio, tap search.
- Here you can see local radio stations and the 25 most popular podcasts. You can also search for a show using the search bar at the top.
- Tap the show you want to hear and then tap the episode.
- Finally, choose which device you want the episode to play on.
my pod
While TuneIn is a radio and podcast player originally built just for radio stations, My Pod was built explicitly for podcasts. It also has some pretty powerful features, like reading RSS feeds, web links, and MP3s that you upload to the My Pod website. But here we will cover what it can do with podcasts.
You must activate the skill below More > Skills & Games to start. Once activated, follow the on-screen instructions to link your account. Once set up, you can ask My Pod to play a podcast by saying, “Alexa, ask My Pod to play (podcast name).” Of course, you can also ask Alexa to skip episodes, play the next/previous one, and the start/stop playback. To browse the library, you must visit the My Pod website.
My Pod can also play the latest/oldest episode if you ask. It can also jump to a specific episode if you say “Alexa, ask My Pod to play (episode name) in (series name)” or “Alexa, ask My Pod to play episode x of series y in (podcast name ).”
Create a podcast routine
Finally, if you want to trigger a podcast to play when a specific event occurs, read on to find out how to create a routine with Alexa.
- Navigate to More Tab in the Alexa app.
- Beat routines
- Press the plus in the upper right corner.
- Enter a name, then tap When that happens.
- Choose your trigger.
- Go back and press Add action. Then select Music & Podcasts.
- Enter the details such as the podcast name, platform, and duration for which you want to play the podcast.
- Beat Nextthen Save on computer.
If your trigger is now activated, the podcast will begin playing. After the start, you can then control the podcast as usual.
Harness the power of Alexa to listen to podcasts
You can now see how easy it is to start playing podcasts right away with Alexa. As we’ve seen, there are a few ways to play podcasts with Alexa, from using Spotify’s gargantuan library to using free skills that still offer fantastic value.
#listen #podcasts #Amazon #Echo

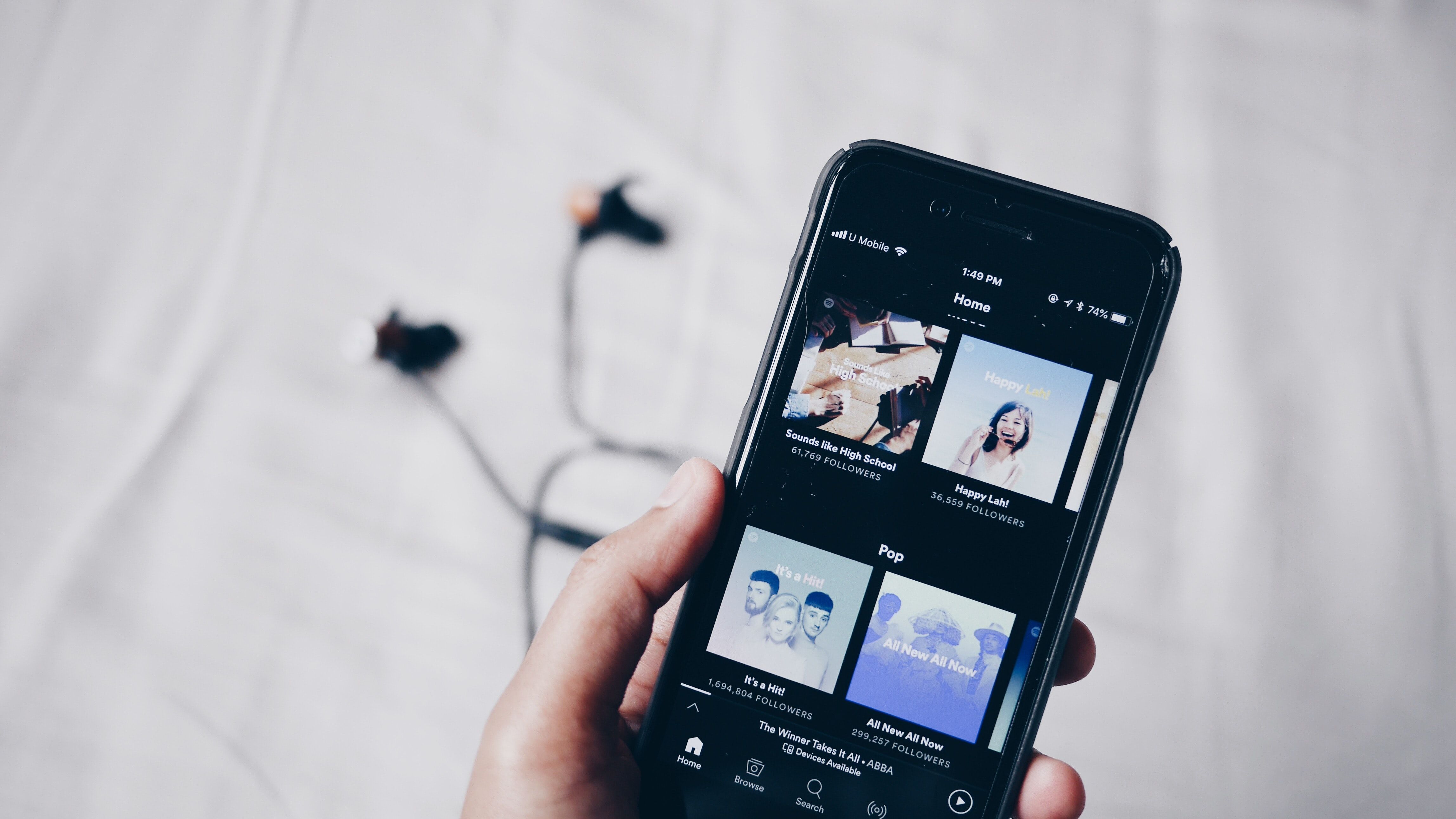
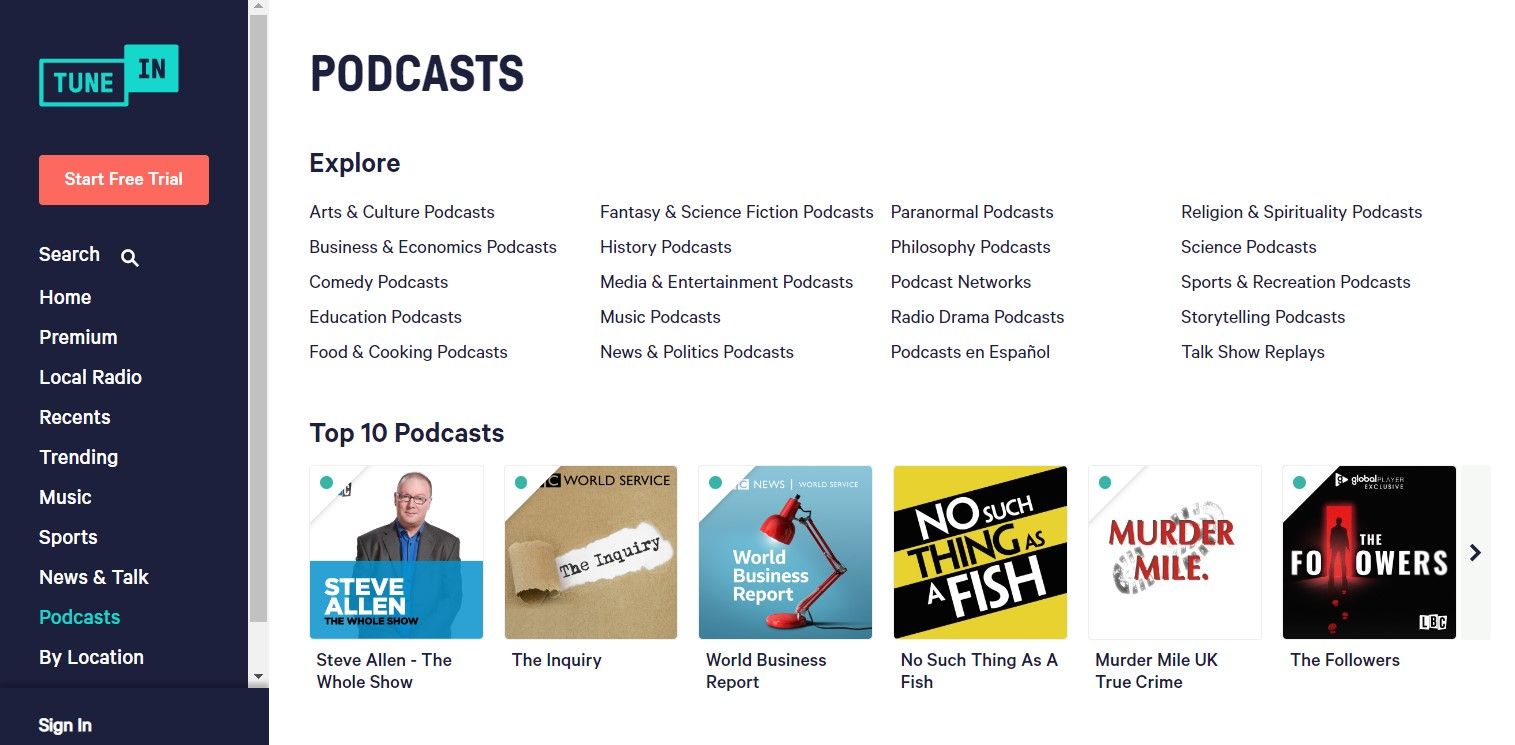
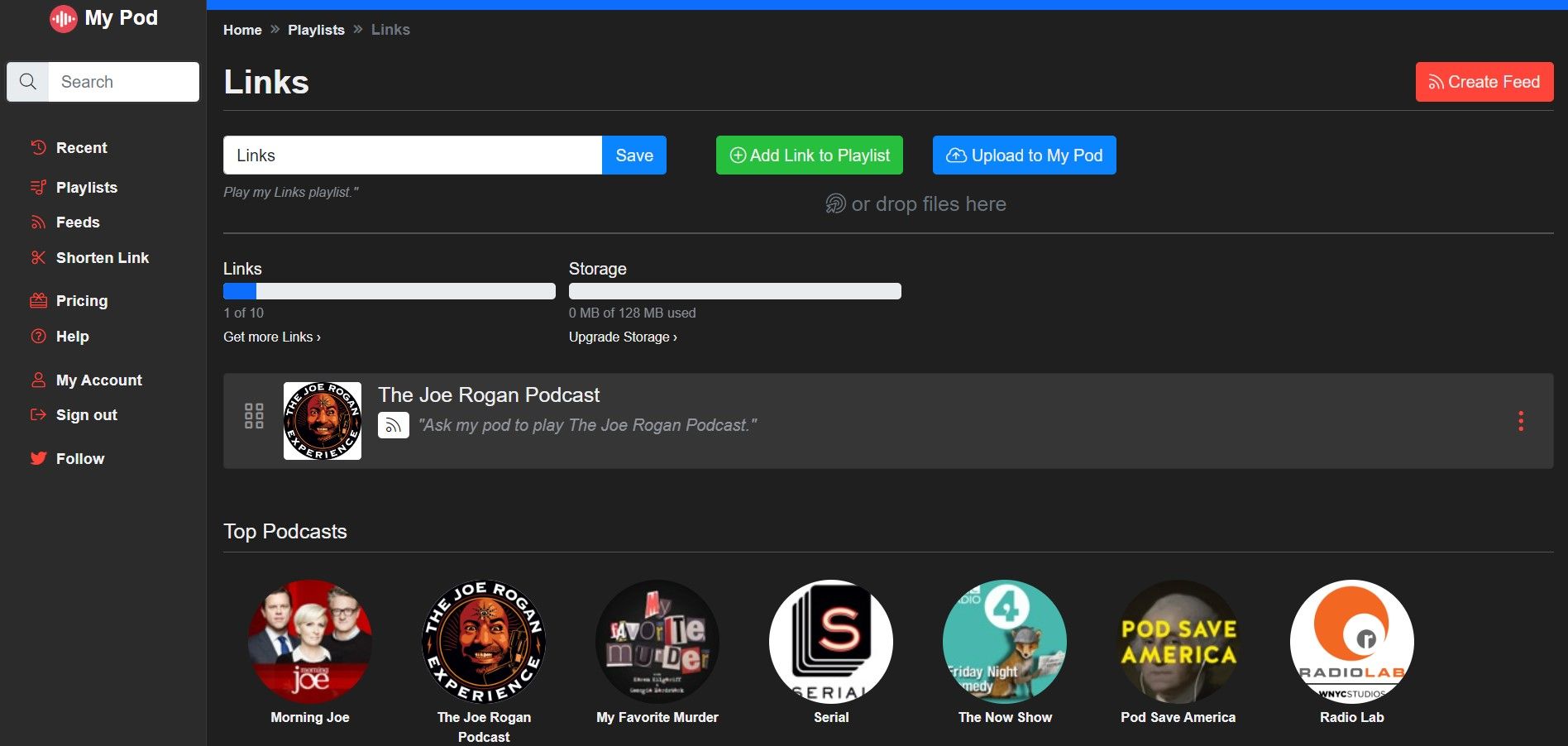
Leave a Comment