With more than 400 million monthly active users, Spotify has a lock on streaming audio. Despite stiff competition from YouTube Music and Apple Music, Spotify remains the favorite among users thanks to its excellent song recommendations, huge library of music, podcasts, and audiobooks, and smooth app performance. But that doesn’t mean you’ll never have problems with the service.
There are several common issues that Spotify users encounter while using the app. To help you solve these problems, we explain the most common Spotify problems and show you how to fix them.
Cover all the bases before you start
A service that serves hundreds of millions of users across multiple platforms is bound to have some issues. You can quickly solve most of these problems and continue your music experience on your favorite wireless earbuds. Below is a list of common Spotify problems and their solutions.
Is it you or is Spotify down?
If the Spotify app isn’t working on all your devices, the problem might be with the service. Like most online services, Spotify is subject to outages, causing the Spotify app and web player to malfunction. For example, Spotify suffered a massive outage in March 2021.
To check whether Spotify is down or not, go to downdetector.com. It is a service that tracks failures. You can also follow Spotify Status Social media account on Twitter that notifies you when the service encounters server-side issues. When Spotify fails, you have to wait for Spotify team to fix the problems.
Did you force close the app?
Yes, we know that feeling of anger everyone experiences when a support rep asks if you restarted your device. That is, have you restarted your phone yet?
If restarting didn’t work (sorry), try force closing the Spotify app by opening the app toggle menu and swiping up on the Spotify card to close it. You can also tap Close all button to close all apps.


If that doesn’t work, restart your iPhone or Android smartphone. Restarting the app and restarting your device may seem like simple fixes, but they resolve issues related to app sluggishness and overall slow performance.
Common Spotify problems with simple solutions
1. You have encountered the dreaded Spotify audio crackling issue
If you notice a crackling noise during playback, the first thing to do is make sure you’re using a fast internet connection. Check your Wi-Fi router or use an internet speed test service to verify that your Wi-Fi or mobile data speed meets the requirements.
You should also check if the Data Saver feature is enabled in Spotify as sometimes it can lead to poor playback. On your Android smartphone, tap the settings icon in the upper right corner and make sure the switch for audio quality is off.


iPhone users can go to settings > data saver and toggle the switch next to off data saver.


If you experience crackling audio on your desktop, turning on hardware acceleration can solve this problem. Go to Windows laptops settings and make sure the switch for compatibility is on.
For Mac users, the process is easier. press the Spotify Menu bar item and select the hardware acceleration Option to turn on.
2. Spotify app won’t open or crashes on your Android phone or tablet
If you’re using one of the best Android smartphones and Spotify isn’t working on it, try using Spotify on another device like your Mac or Windows laptop and see if you can replicate the problem elsewhere. If so, check if the service has any outages.
However, if the problem is specific to your Android device and no Spotify dropout has been reported, then the problem lies with the Spotify app. To fix the problem, force close and restart the app and restart your Android device. You should also check for pending updates and update the app.
If that doesn’t solve the problem, clear the app data and cache. Go to settings > applications > Spotify.


Next, tap the delete data and clear cache Keys. After clearing the cache and data, uninstall the app from your Android device. Then restart your phone, install Spotify app from Play Store and sign in with your account.

3. Spotify app crashes or won’t open on your iPhone or iPad
If you own an iPhone or iPad and are facing issues like app crashes and slow performance, you can solve most of these issues by deleting the app from the app switcher menu and restarting. You should also update the app to the latest version. To do this, press and hold app store icon and select the Update Possibility. Check if Spotify has an update and install it.


If this doesn’t solve the problem, clear the app cache. To clear Spotify cache on your iOS device, open Spotify and tap gear Symbol. Now open the storage settings and use the Clearing the Cache button to remove it. Finally, uninstall the app and restart your iPhone before installing the app.


4. You will see Spotify error code 17 on your Windows computer
Error Code 17 was a common error Windows users had while using Spotify. The problem still occurs, especially if you are running an older version of the Windows operating system. To solve this problem, uninstall the desktop app from your Windows laptop. Use a third-party cleaner app or the built-in Disk Cleanup service in Windows to clean up any leftover files. Then restart the laptop and reinstall the Spotify app and the issue should be resolved.
5. Your Spotify Premium features are missing or you can’t download music
Several users have reported that sometimes Spotify won’t let them download songs or they don’t see Spotify’s premium features. The easy way to solve this problem is to log out of your Spotify account and log back in. When logging into your Spotify account, make sure you are using the correct account. Because Spotify allows users to sign up using a Facebook account, it won’t work if your premium subscription is tied to your email address.
If you see all other premium features but can’t download songs for offline listening, check if you’ve exceeded the 10,000 song download limit. You should also check if you have reached the device limit. Currently, Spotify lets you download songs on up to five devices. If you have exceeded the limit, you must remove a device. Go to your Spotify account page and use the Sign out everywhere Button to sign out all devices currently connected to your Spotify account. Then sign in on the devices you are currently using.
6. Local songs and playlists won’t play on Spotify app
In the past, Spotify allowed users to play local songs and playlists by dragging and dropping songs into the app. While Spotify still allows you to play local songs through its app, the drag-and-drop method no longer works. You can now add your local playlists via the settings menu instead.
To play your local playlists in Spotify, click settings icon and turn on the toggle next to it Show local files. Then select the Add source Button to add your local songs and playlists.
7. Your Spotify playlists are missing
If you cannot find your Spotify playlists, the likely cause is accidental deletion. Spotify allows you to recover your playlists. To check whether you accidentally deleted your missing playlists or not, open Spotify website and log in your account. Go to Restore playlists and select that Restore Button to restore missing playlists.
8. Music appears to be playing on the Spotify app, but you cannot hear it
If you don’t hear any sound when playing songs on Spotify, check if the app or device volume is muted. It could also be that your audio output is set to something else. For example, you might have Bluetooth headphones connected, or the app is routing audio to an external display that doesn’t have a built-in speaker. If everything is fine on the settings page, perform general troubleshooting steps including clearing the app cache and reinstalling the app.
Banish annoying Spotify troubles and enjoy music again
You can use the troubleshooting steps above to fix common Spotify errors. If your problem is not listed here, contact the Spotify Care’s Twitter account to report your problems. On the other hand, if you can’t deal with the errors and issues, you should consider switching Spotify to YouTube Music to enjoy seamless streaming.
#Common #Spotify #Problems #Easy #Solutions

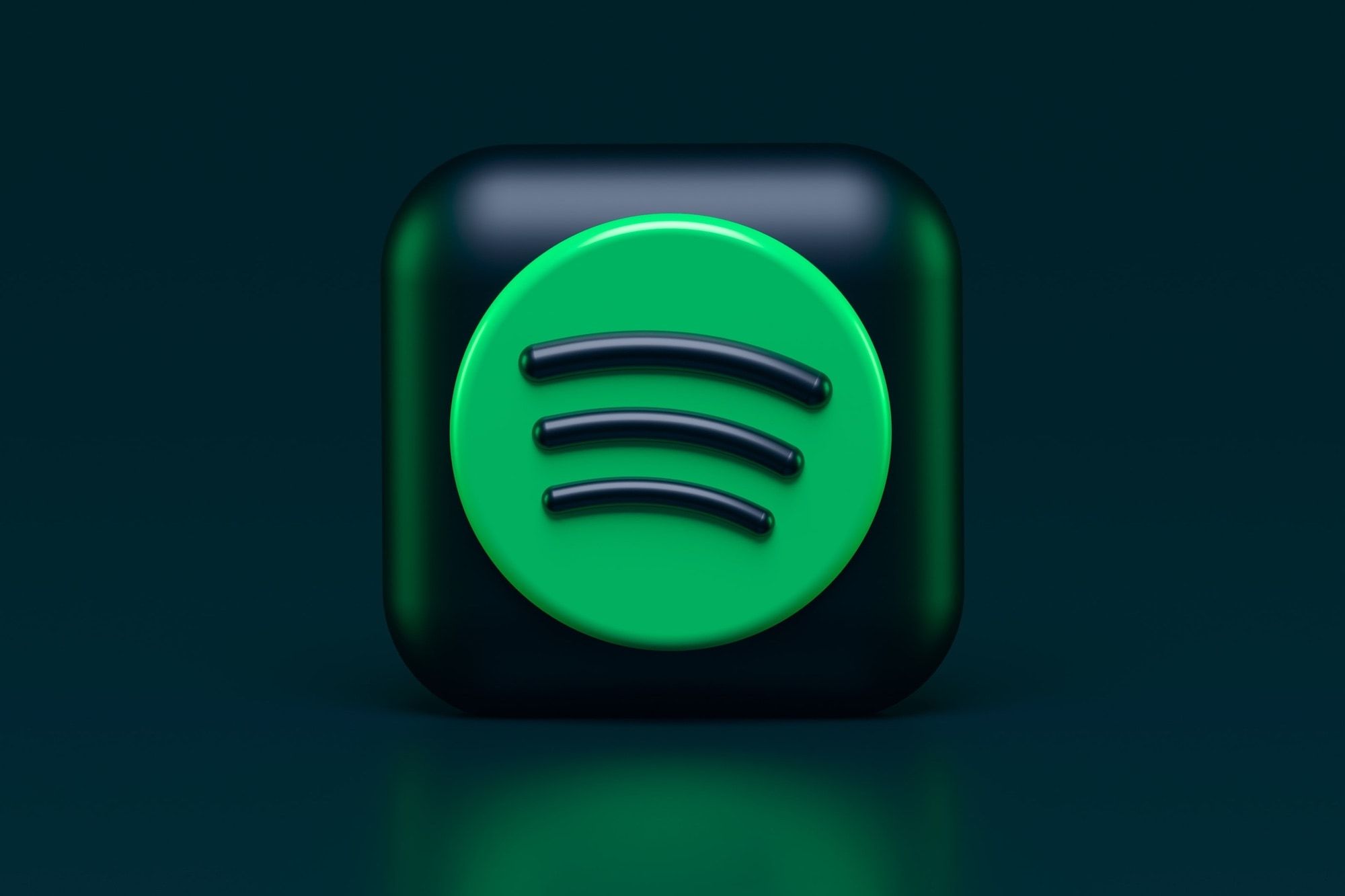






Leave a Comment