Stage Manager is a new feature in macOS 13 Ventura for organizing your windows. When working in multiple applications at the same time, Stage Manager can be used to easily switch between apps and documents, saving you the hassle of finding the window you need.
It’s easy to set up, but it’s a big change from what we’ve been using on the Mac for decades. Here’s everything you need to know about the Mac’s latest way of navigating and multitasking.
macOS Ventura: Set up Stage Manager
You can turn Stage Manager on and off in Control Center, but you can also enable and customize it in System Preferences. Here’s how.
- Time to complete: 2 minutes
Tools needed: macOS Ventura Materials needed: Mac compatible with Ventura Costs: Free upgrade
Stage Manager in the system settings
foundry
Open and select System Preferences Desk & dock in the left column. In the main part of the window, scroll down until you find the Stage Manager area. Click the toggle to toggle Stage Manager on/off. When you turn it on for the first time, a pop-up window explains what Stage Manager is doing. You must click Turn on the stage manager button to confirm you want to turn it on.
Customize the Stage Manager

foundry
click To adjust to customize how Stage Manager is displayed. There are three settings here:
- Current applications: Turn on this switch if you want the thumbnails to stay on the left side of the screen. Turning it off hides the thumbnails and you have to move the pointer to the left side of the display to see them.
- desktop items: Check this option if you want desktop items (the Mac’s storage devices, any files you save to the desktop, etc.) to be visible.
- Show window from an application: This applies to an app with multiple windows open. There are two options here:
- All at the same time: Displays all windows of the app stacked on the screen at the same time.
- One after the other: Shows only one window of the app. If you click the thumbnail of the other app window on the left, the currently displayed window will switch to the thumbnail you clicked.
Close System Preferences when done
macOS Ventura: How Stage Manager works
On the left side of the screen, apps are sorted as thumbnails. When you launch the first app or only have one app open, it is active on the screen and there is no thumbnail. This app turns into a thumbnail when you launch another app. Launch more apps and more thumbnails will be created until there are five. When more than five apps are open, the most recently used apps are thumbnails, and when you quit one of those apps, one of the apps you didn’t see takes its place in the thumbnail row.
Clicking on the thumbnail opens the window on the screen. When you have multiple windows of an app open, how they appear depends on the setting that you can adjust under System Preferences > Desk & dock > stage manager > To adjust. (See step 2 above.) Apple offers two options: All at the same time (displays all windows of the app stacked on the screen at once) or One after the other (displays only one window from the app and if you click on the thumbnail of the other app window on the left, the currently displayed window will switch to the thumbnail you clicked).
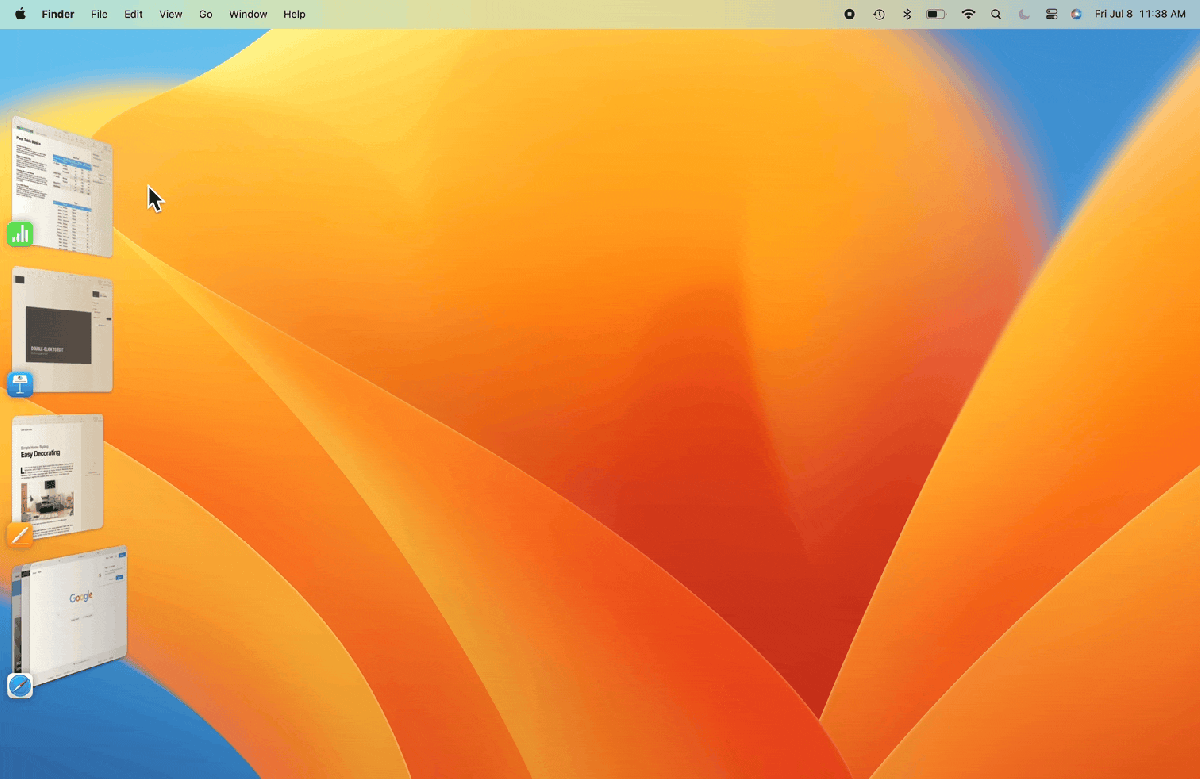
foundry
macOS Ventura: Create Stage Manager Groups
You can create groups of windows that fit together for your workflow. For example, if you’re writing a research paper, you can have Pages, Safari, Dictionary, and the Notes apps open and group them together by dragging each thumbnail to the center of the screen. When all the appropriate windows are on the screen, click on a thumbnail in the Stage Manager and a group of the apps on the screen will be created automatically. Then when you click on the group thumbnail, those app windows will appear on the screen.
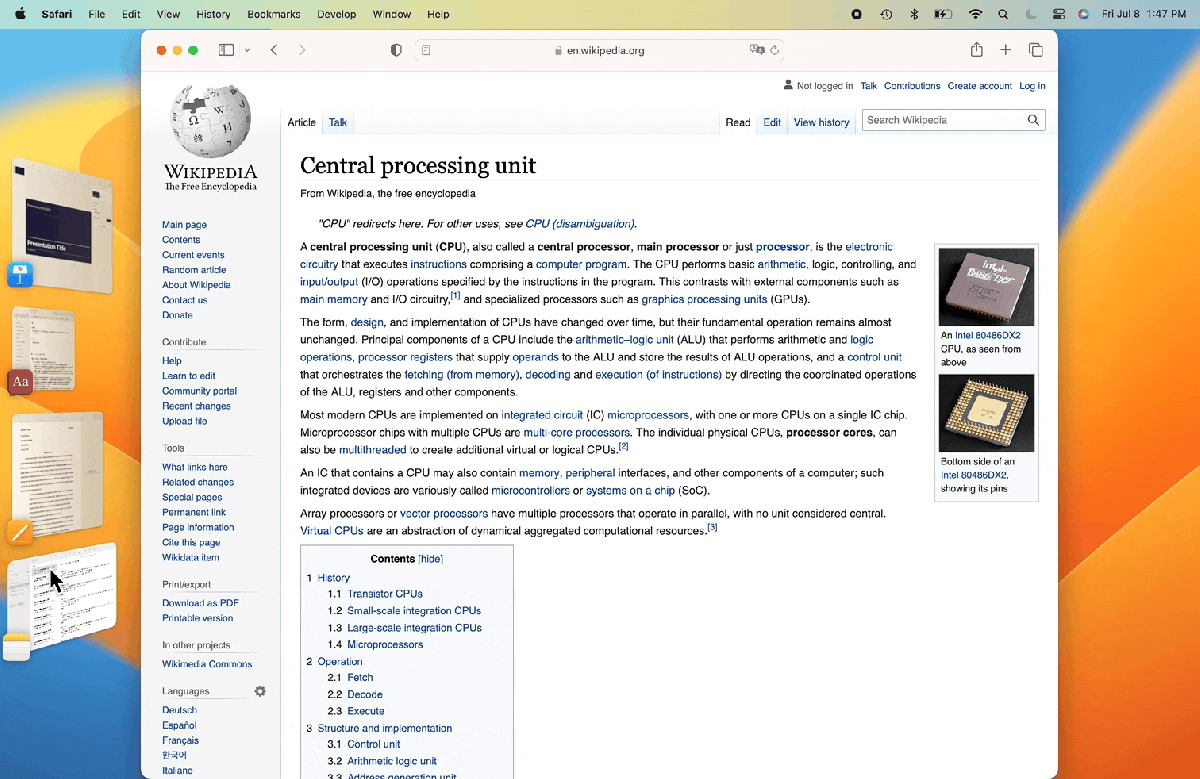
foundry
macOS Ventura: Hide the thumbnail bar of Stage Manager’s recent apps
Stage Manager can be set to hide the thumbnails on the left side of the display instead of always appearing on screen. You can turn off the stripe in System Preferences > Desk & dock > stage manager > To adjust > Current applications. Turn off the switch if you want the thumbnails to be hidden.
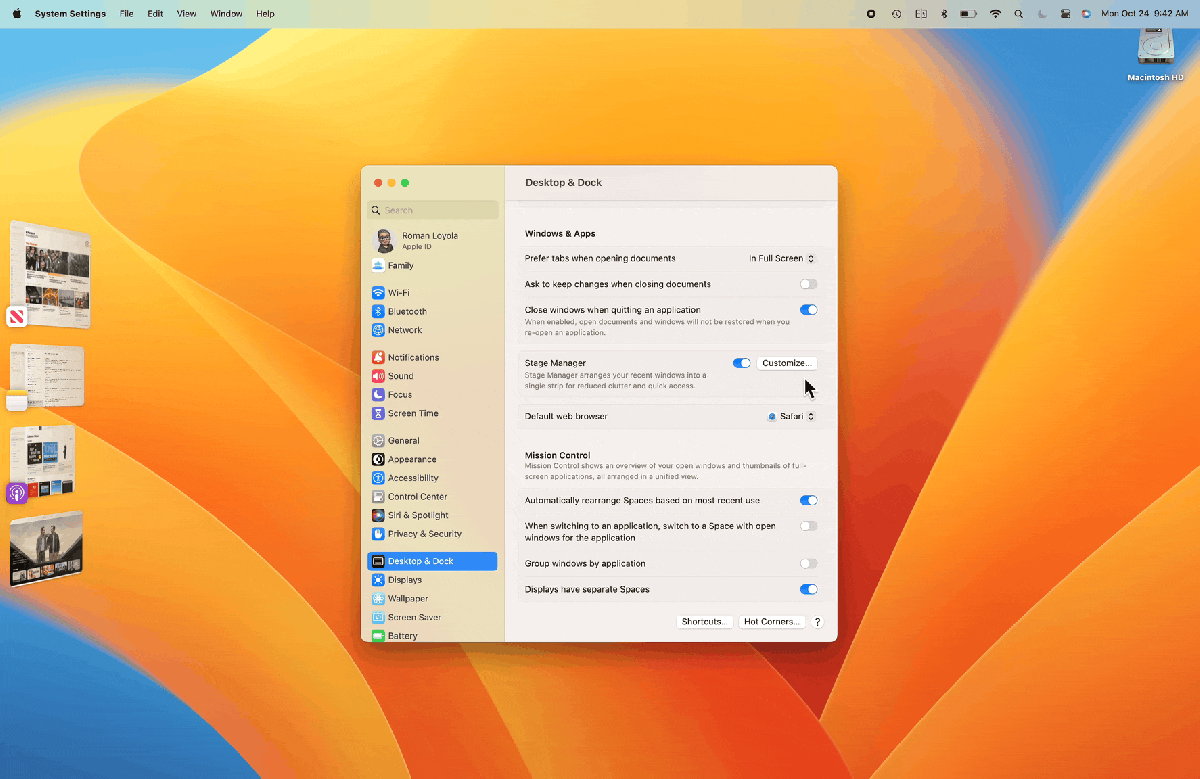
foundry
macOS Ventura: Desktop access with Stage Manager
In the system settings > Desk & dock > stage manager > To adjust, there is an option for desktop items. When it’s on, everything on the desktop can be seen when you’re in an app. When it’s off, everything on the desktop is hidden, and to show a desktop item you have to click on the desktop.
If you want to have a clean desktop in an app, you should disable this option. If you frequently use the desktop as a place to store and access files, enable this option.
For more information, read all about macOS Ventura’s best features and how Ventura compares to Monterey.
#Stage #Manager #organize #apps #macOS #Ventura


Leave a Comment