You can automatically delete or archive old emails in Gmail by creating a filter. Enter your filter’s search criteria in the search box along with the time frame. Click the Show Search Options button and then click Create Filter. Select “Archive” or “Delete” and then click “Create Filter” to save and apply it.
Keeping your Gmail inbox clean can be quite a task these days. Instead of manually checking for old emails that you want to delete or archive, you can set up a filter to do it automatically based on a selected time period. We’ll show you how.
Automatically archive or delete old emails
First, go to the Gmail website and sign in with your Google account. Go to the search box at the top of Gmail and enter the criteria you want to use.
For example, to only archive or delete emails in your inbox, use label:inbox or in:inbox before the time frame. Then add older_than: followed by the time frame, where “d” is used for days, “w” for weeks, or “y” for years.
For example, to find emails older than 90 days, you would use:
label:inbox older_than:90d
Or to view messages older than two years use:
label:inbox older_than:2y
After entering the criteria, press Enter or Return and you will see the emails in your inbox that match.

Next, select the Show Search Options icon on the far right of the search box.

When the window opens, you’ll still see your criteria in the search box. Go to the Has The Words field and only enter the time frame.
Using our examples above, you would type older_than:90d or older_than:2y .

Select “Search. You should see the same emails in the list. Click the Show Search Options button again and this time select Create Filter.

You’ll see a warning letting you know that the terms you’re using don’t match incoming email. However, you know this because you are looking for old emails, not new ones.
Click OK to continue.

In the next field, select whether you want to archive or delete the emails. To archive them, check the “Skip (archive) inbox” box. To delete them, select the Delete check box.
TIED TOGETHER: What is the difference between archiving and deleting emails?
Optionally, check the box at the bottom of the list to apply the filter to all matching conversations in your inbox.
When you’re done, select “Create Filter” to save and apply the filter.

You can find your archived emails or check the deleted emails anytime you want.
Optional: Confirm that the filter is working
If you checked the box to apply the filter to existing conversations in your inbox, you can immediately check if the filter did its job.
Return to your inbox and enter the search criteria you used to create your filter in the search box. Press Enter or Return. You should see a message that no emails match your search.

Edit or remove the automatic archive or delete filter
Once you set up the filter, you don’t have to worry about manually selecting and archiving or deleting emails in your inbox. The filter does it all for you. But if you want to edit or remove the filter, you can of course do that.
TIED TOGETHER: How to automatically forward specific emails in Gmail
Select the gear icon at the top right of Gmail and select “See All Settings” in the sidebar.

Select the Filters and Blocked Addresses tab. You’ll see your filter in the list with any others you’ve created. To change the filter, select “Edit” on the right side.

Make your changes in the pop-up window and select “Update Filter”.

To remove the filter completely, select “Delete” on the right side and then confirm the deletion of the filter with “OK”.

Save time by automatically archiving or deleting your emails in Gmail. So you can keep your inbox clean and spend your time on more important things.
#automatically #archive #delete #emails #Gmail

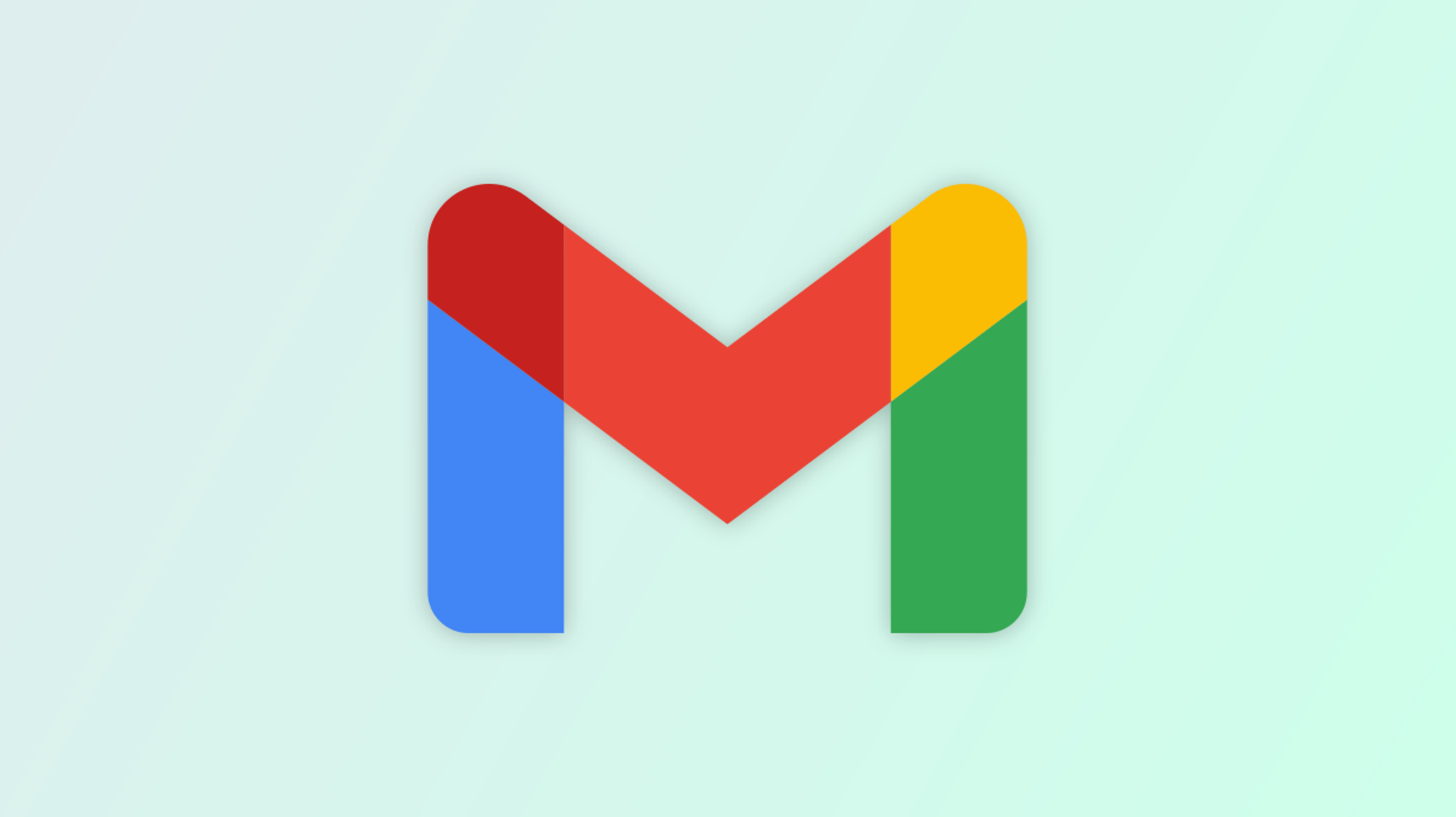
Leave a Comment